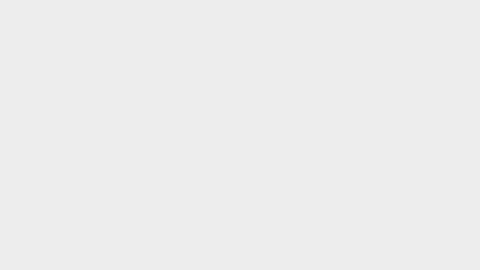Mặc dù là một ứng dụng tương đối quen thuộc nhưng một số tính năng của Microsoft Word đòi hỏi bạn phải có các kĩ năng tin học văn phòng thành thạo. Đối với các sinh viên, nhà văn và giáo viên, thẻ References là vô cùng hữu ích, giúp bạn tổ chức tốt tài liệu word của mình. Trong bài viết này, hãy cùng Gitiho tìm hiểu cách sử dụng các tính năng mặc định của thẻ này để phục vụ cho công việc của bạn nhé.
Table of Contents – tạo mục lục tự động
Mục lục có lẽ là một trong những công cụ phổ biến nhất. Mọi người thường sử dụng mục lục trong các tài liệu dài để cung cấp cho người đọc một cái nhìn bao quát về tài liệu. Có hai tùy chọn tích hợp thêm mục lục vào tài liệu: tự động hoặc thủ công.
Tùy chọn tự động có thể tiết kiệm thời gian nhưng bạn sẽ phải sử dụng các tiêu đề để hiển thị chính xác các phần của tài liệu. Để sử dụng tùy chọn thêm mục lục tự động, bạn chỉ cần chọn văn bản và chọn tiêu đề trong phần Styles từ thanh công cụ trên tab Home. Lợi thế của việc sử dụng mục lục tự động trong Word là người đọc có thể nhấp vào bên trong để di chuyển trực tiếp đến một phần cụ thể. Nếu bạn sử dụng bảng mục lục tự động, đừng quên cập nhật khi tạo và chỉnh sửa tài liệu.

Để cập nhật mục lục, bạn chỉ cần chọn Update Table từ thanh công cụ bên dưới Table hoặc nhấp chuột phải vào bất kỳ vị trí nào trong bảng và chọn Update Field từ menu ngữ cảnh. Trong cửa sổ bật lên, hãy chọn Update page numbers hoặc Update entire table.
Sử dụng tùy chọn mục lục thủ công sẽ mất nhiều thời gian hơn vì bạn phải nhập thủ công các phần và số trang. Tuy nhiên, bạn sẽ có quyền kiểm soát hoàn toàn mục lục của mình.
Để biết bạn có thể kiểm soát tài liệu của mình tốt như thế nào, vui lòng xem thêm khóa học Chinh phục MOS Word 2013. Tất cả những kiến thức bạn cần để vượt qua kỳ thi MOS – Microsoft Office Specialist đều được gói gọn trong một khóa học duy nhất, chỉ với 6 giờ học online để đạt được điểm tuyệt đối.
Footnote, Endnote – tạo chú thích cho tài liệu
Footnote bao gồm chú thích liên quan đến một số văn bản nhất định trong tài liệu và nằm ở cuối trang. Endnote giống như footnote nhưng hiển thị ở cuối tài liệu thay vì cuối trang.
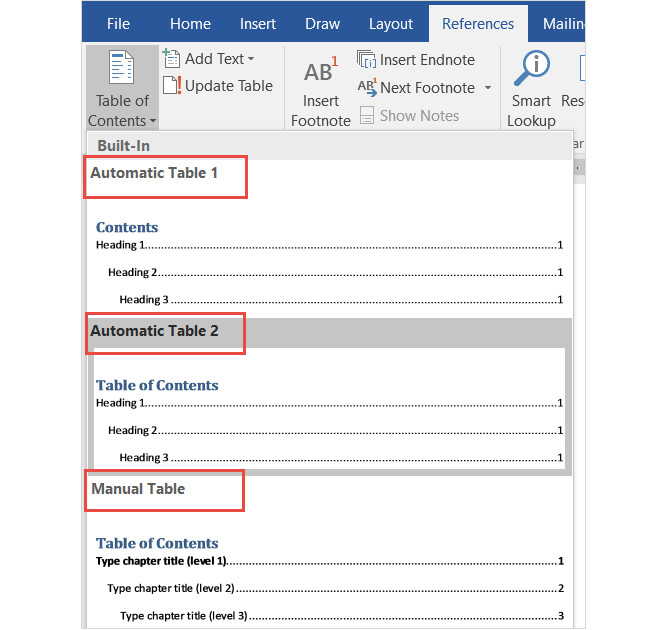
Cả hai công cụ đều cho phép người đọc tiếp tục và chỉ dừng lại để đọc nhận xét nếu họ muốn. Chúng thường được sử dụng để hiển thị các nguồn bổ sung về chủ đề, ghi chú giải thích và các nguồn trích dẫn nên rất phù hợp với các bài báo nghiên cứu. Việc sử dụng footnote và endnote sẽ phụ thuộc vào nguyên tắc văn phong hoặc yêu cầu xuất bản của bạn.
Tuy các footnote và endnote thường xuất hiện với các chỉ số nhưng bạn vẫn được chọn từ các tùy chọn khác nhau trong Word. Mở Footnotes formatting arrow từ thanh công cụ. Trong Format, bạn có thể chọn các số, chữ cái hoặc ký tự đặc biệt.
Trong hộp định dạng có các tùy chọn để điều chỉnh vị trí của footnote hoặc endnote, bố cục cột cho footnote và lựa chọn phần tài liệu để áp dụng cho các thay đổi của bạn.
Citations & Bibliography – tạo trích dẫn và danh mục tài liệu tham khảo
Công cụ Citations & Bibliography trong Word cực kỳ tiện dụng để tạo các bài luận và bài nghiên cứu.
Đầu tiên, bạn cần chọn style và chèn các trích dẫn của mình. Có các tùy chọn style khác nhau cho bạn lựa chọn như APA, MLA hoặc Chicago. Sau đó, chọn văn bản hoặc vị trí tài liệu và nhấp vào mũi tên bên cạnh Insert Citation từ phần Citations & Bibliography trên thanh công cụ.
Bạn cũng có thể chèn placeholder nếu muốn thu thập chi tiết sau hoặc nhấp vào Add a New Source để hoàn thành thông tin trích dẫn.
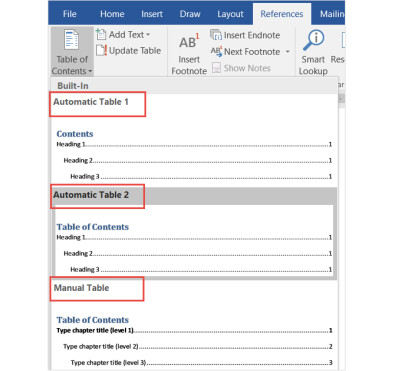
Khi bạn chọn Add a New Source sẽ xuất hiện một cửa sổ mới để bạn nhập tất cả chi tiết của nguồn. Hãy chọn chính xác loại nguồn trong hộp thả xuống ở trên cùng. Tùy thuộc vào loại bạn chọn, các trường bên dưới sẽ tự động điều chỉnh các chi tiết bạn cần cung cấp.
Mỗi nguồn bạn thêm vào sẽ được lưu lại để tái sử dụng, chỉnh sửa hoặc xóa đi nếu cần. Bạn cũng có thể thêm trước tất cả các nguồn bằng cách nhấp vào Manage Sources từ phần Citations & Bibliography trên thanh công cụ.
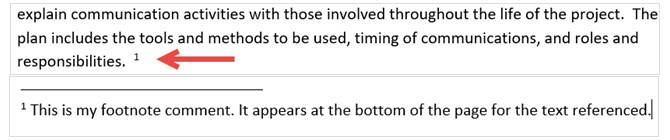
Sau khi hoàn tất việc chèn các trích dẫn, Word sẽ cung cấp ba tùy chọn cho bibliography được tạo tự động. Bạn có thể chọn bảng này để gắn nhãn Bibliography, References hoặc Work Cited bằng cách nhấp vào mũi tên bên cạnh Bibliography trong phần này của thanh công cụ để lựa chọn.
Caption – Thêm chú thích vào biểu đồ, hình ảnh
Chú thích có lẽ là phần dễ hiểu nhất trong tab References. Công cụ tiện lợi này dùng để thêm nhãn vào bảng, biểu đồ, hình ảnh, số liệu và các mục tài liệu tương tự. Sau đó, bạn có thể chèn một bảng số liệu với số trang. Chú thích được dùng cho hầu hết mọi loại tài liệu mà bạn sẽ tham chiếu đến các mục đó.
Để chèn chú thích, hãy chọn item à nhấp vào Insert Caption từ phần Captions trên thanh công cụ.
Sau đó, chọn nhãn và vị trí cho chú thích (ở trên hoặc bên dưới item). Bạn không thể thay đổi tên chú thích nhưng có thể đánh dấu vào ô để xóa nhãn nếu muốn.
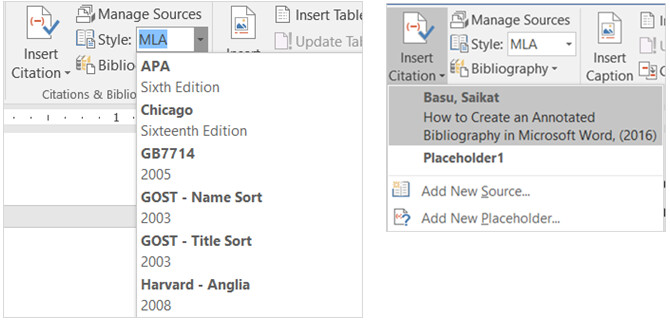
Word có một số nhãn dựng sẵn nhưng bạn có thể thêm nhãn của riêng mình bằng cách nhấp vào nút New Label. Khi bạn thực hiện thao tác này và áp dụng nhãn, tên chú thích cũng tự động thay đổi.
Tiếp theo, nếu bạn muốn thêm một bảng cho các mục có chú thích thì chỉ cần nhấp vào Insert Table of Figures từ phần Captions trên thanh công cụ. Các tùy chọn định dạng trong ô dùng để để hiển thị và căn chỉnh số trang, sử dụng các hyperlink, nhãn và số.
Index – tạo chỉ mục, bảng tra thuật ngữ cuối tài liệu
Chỉ mục giống như mục lục nhưng nằm ở cuối tài liệu thay vì đầu tài liệu. Ngoài ra, chỉ mục dựa trên từ khóa hoặc chủ đề, có thể chứa nhiều thông tin chi tiết hơn và hiển thị các trang tham chiếu trong tài liệu.
Để tạo chỉ mục trong Word, đầu tiên bạn cần đánh dấu các entry chính. Chọn văn bản cần tham chiếu trong chỉ mục và nhấp vào Mark Entry trong phần Index trên thanh công cụ. Thao tác này sẽ mở ra một cửa sổ mới để bạn nhập các tùy chọn và định dạng của mình.
Bạn có thể điều chỉnh entry chính, thêm entry phụ, chọn tham chiếu chéo hoặc trang và chọn định dạng số trang. Sau khi hoàn tất một entry đó, hãy nhấp vào Mark và chọn Close.
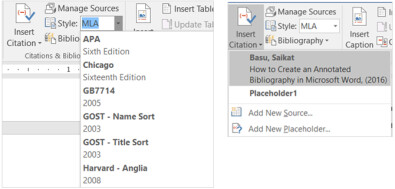
Sau khi đánh dấu các entry, hãy điều hướng đến vị trí mà bạn muốn đặt chỉ mục trong tài liệu. Nhấp vào Insert Index từ phần Index trên thanh công cụ.
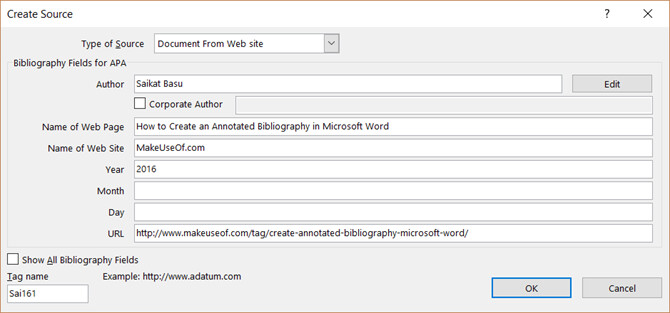
Bây giờ, bạn có thể điều chỉnh định dạng chỉ mục ô bao gồm số cột, căn chỉnh số trang và thụt lề hoặc lùi đầu dòng. Sau khi hoàn tất, hãy nhấp vào OK.
Table of Authorities – tạo bảng minh chứng, căn cứ pháp lý
Table of Authorities (hay còn gọi là bảng phân quyền) thường được sử dụng trong các văn bản pháp luật và có tác dụng liệt kê các tham chiếu trong tài liệu với số trang. Quá trình tạo bảng table of authorities tương tự như quá trình tạo index, cũng bắt đầu bằng việc đánh dấu văn bản.
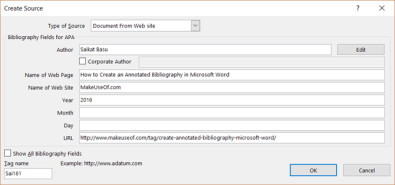
Đầu tiên, chọn văn bản cần tham chiếu trong bảng và nhấp vào Mark Citation trong phần Table of Authorities trên thanh công cụ. Bạn có thể điều chỉnh các phần của văn bản đã chọn như category, xem các phần trích dẫn ngắn và dài. Sau khi hoàn thành, hãy nhấp vào Mark và chọn Close.
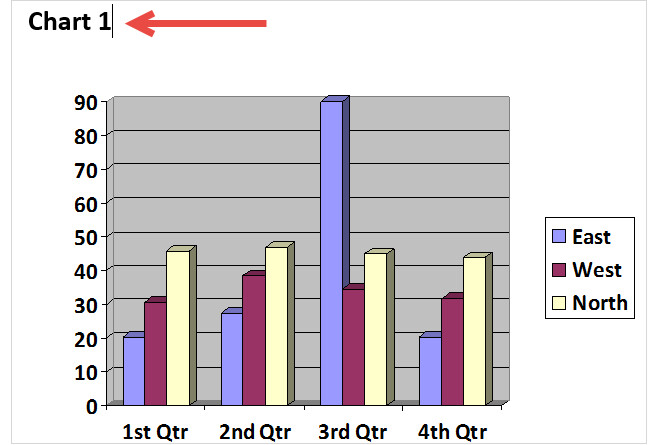
Sau khi đánh dấu tất cả các trích dẫn, hãy di chuyển đến vị trí mà bạn muốn thêm bảng trong tài liệu. Nhấp vào Insert Table of Authorities từ phần cùng tên trên thanh công cụ.
Tại đây có các tùy chọn định dạng cho bảng, chẳng hạn như giữ nguyên định dạng gốc hay chọn các danh mục để hiển thị. Nhấp vào OK khi bạn hoàn tất.
Lưu ý: Nếu bạn sử dụng tính năng Index hoặc Table of Authorities thì tài liệu của bạn sẽ chứa các dấu. Các item này sẽ chứa các chỉ báo đoạn văn và dấu cách như hình dưới. Để xóa các dấu này, bạn chỉ cần nhấn Ctrl + Shift + 8.
Cho dù bạn đang đi học hay đã đi làm thì chắc chắn sẽ sử dụng tab References trong Word khá thường xuyên. Vì vậy, để giải quyết các bài tập khó hay công việc nhanh hơn, hãy tận dụng tối đa tab References và các tính năng tích hợp của nó.
Hy vọng sau hướng dẫn này, bạn đã hiểu thêm về tab References trong Microsoft Word và cách sử dụng công cụ này cho tài liệu của mình. Bên cạnh đó, đừng quên tham gia Gitiho ngay hôm nay nhé, chúng tôi còn nhiều mẹo và thủ thuật tin học văn phòng thú vị khác muốn chia sẻ cùng bạn.