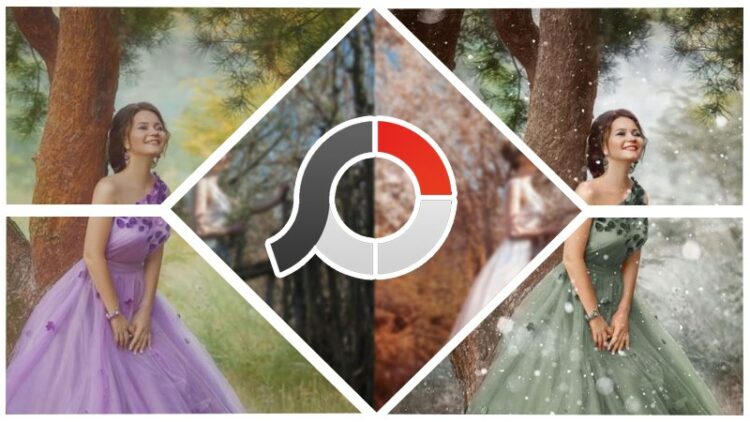Photoscape là một trong những phần mềm chỉnh sửa đồ họa dễ dàng và thú vị, với nhiều tính năng hữu ích giúp người dùng có thể điều chỉnh hình ảnh được chụp từ máy ảnh hay ngay cả trên điện thoại. Cùng theo dõi bài viết để biết cách sử dụng phần mềm này nhé!

Cách sử dụng phần mềm PhotoScape chỉnh sửa ảnh cơ bản
I. Các công cụ chỉnh sửa ảnh (editor)
Tính năng Editor có đầy đủ công cụ chỉnh sửa ảnh như điều chỉnh màu sắc, hiệu ứng, cắt, ghép ảnh,… để bạn chỉnh sửa ảnh dễ dàng.
Tại đây có 7 mục quan trọng gồm Edit, Color, Film, Light, Frame, Insert, Tools.

Các công cụ
Bạn có thể phóng to, thu nhỏ ảnh để dễ dàng chỉnh ảnh hơn.

Phóng to thu nhỏ
Sau khi chỉnh ảnh, bạn hãy nhấn Apply để xác nhận.

Áp dụng chỉnh sửa ảnh
1. Edit
Trong Edit có các công cụ chỉnh sửa ảnh cơ bản như cắt, điều chỉnh kích thước, chỉnh màu…

Công cụ Edit ảnh
2. Color
Tại mục Color có đầy đủ công cụ chỉnh sửa màu sắc nâng cao, giúp bạn chỉnh sửa màu ảnh trở nên dễ dàng và chuyên nghiệp hơn.

Công cụ Color
3. Film
Tại mục Film, có nhiều hiệu ứng Film khác nhau cho bạn lựa chọn. Các hiệu ứng được chia thành các mục cụ thể như Film, Duotone, Looks, Overlays, Old Photos, Dirt, Textures, Extras để bạn dễ dàng lựa chọn được hiệu ứng, bộ lọc phù hợp với bạn.

Film ảnh
4. Light
Mục Light có nhiều hiệu ứng ánh sáng, ánh đèn khác nhau, được sắp xếp thành các mục rõ ràng như Light Leaks (1), Light Leaks (2), Bokeh, Lens Flares, Lights, Natures.

LIGHT
5. Frame
PhotoScape có bộ sưu tập Frame (khung, viền ảnh) với nhiều kiểu dáng đa dạng cho bạn lựa chọn theo ý mình. Frame chia thành ba mục gồm: Frames, Shapes, Borders, giúp bạn dễ dàng lựa chọn hơn.

FRAME
6. Insert
Tại mục Insert, bạn có thể chèn text với nhiều kiểu font chữ khác nhau, chèn ảnh, sticker đa dạng, line, arrow… vào bức ảnh dễ dàng.

INSERT
7. Tools
Tools có đầy đủ các cụ như: blur, draw, paint, Sharper,… để bạn vẽ, xóa, làm mờ ảnh,… theo ý muốn. Giúp bạn có những bức ảnh đẹp, đậm chất nghệ thuật.

TOOLS
II. Cách chèn logo, chữ, resize ảnh hàng loạt bằng PhotoScape
1. Hướng dẫn nhanh
Vào Batch > Chọn ảnh cần chỉnh sửa > Insert (chèn Logo hàng loạt) > Dấu + > Chọn Image > Chọn Logo > Open > Dấu + và chọn Text > Chỉnh ảnh hàng loạt (vào Resize, điều chỉnh thông số) > Save.
2. Hướng dẫn chi tiết
Bước 1: Bạn nhấn vào Batch và chọn đường dẫn lưu ảnh cần chỉnh sửa.

Mở file ảnh
Bước 2: Chọn ảnh cần chỉnh sửa và nhấn chuột trái kéo thả sang màn hình bên cạnh.

Chọn ảnh
Bước 3: Để chèn Logo hàng loạt, bạn hãy nhấn vào mục Insert.

Chèn thêm chữ, nội dung khác vào ảnh
Sau đó nhấn vào dấu + > Chọn Image.

Thêm ảnh vào ảnh
Chọn Logo của bạn > Nhấn Open.

Chọn ảnh cần chèn thêm
Tiếp theo, bạn hãy nhấn vào logo của bạn > Điều chỉnh vị trí, màu sắc logo theo ý muốn.

Chỉnh sửa
Bước 4: Để chèn chữ, nhấn vào dấu + và chọn Text tại mục Ins Insert.

Thêm chữ
Sau đó, bạn hãy nhấn vào dòng text, và nhập nội dung, chỉnh vị trí, kích thước, màu sắc,… của chữ theo ý muốn.
- Outline: viền chữ.
- Drop Shadow: đổ bóng mờ dưới chữ.
- Outer Glow: làm chữ phát sáng.
- Overlays & Masks: Chèn lớp phủ, masks lên chữ.

Điều chỉnh chữ
III. Cách ghép nhiều ảnh (collage)
1. Hướng dẫn nhanh
Vào Collage > Chọn khung ảnh > Chọn thư mục ảnh > Điều chỉnh tỷ lệ kích thước ảnh.
2. Hướng dẫn chi tiết
Bước 1: Nhấn vào Collage để ghép ảnh.

Ghép nhiều ảnh
Bước 2: Chọn khung ảnh bạn muốn ghép và lựa chọn kích thước, điều chỉnh độ dày, bo tròn của khung theo ý muốn.

Chọn khung
Bước 3: Chọn thư mục chứa ảnh muốn ghép.

Chọn thư mục
Bước 4: Chọn ảnh cần ghép và nhấn chuột trái kéo thả sang màn hình bên cạnh.

Chọn ảnh
Bước 5: Điều chỉnh tỷ lệ kích thước ảnh trong khung bằng cách điều chỉnh biểu tượng hình tròn như trong ảnh. Tại đây, bạn cũng có thể điều chỉnh mỗi bức ảnh trong khung sao cho phù hợp.

Điều chỉnh tỷ lệ
IV. Cách chèn khung vào ảnh (combine)
1. Hướng dẫn nhanh
Chọn Combine > Chọn thư mục lưu ảnh > Chọn ảnh cần chèn khung > Chọn kiểu khung > Điều chỉnh thông số cho khung.
2. Hướng dẫn chi tiết
Bước 1: Chọn Combine > Chọn thư mục lưu ảnh cần chèn khung.

Combine
Bước 2: Chọn ảnh cần chèn khung và nhấn chuột trái kéo thả sang màn hình bên cạnh.

Chọn khung ảnh
Bước 3: Chọn khung kiểu Vertical, Horizontal, Tile > Điều chỉnh các thông số kích thước ảnh, Margin, Spacing, Roundness > Chọn kiểu Background, Background Opacity để có khung ảnh theo ý muốn.

Điều chỉnh khung ảnh
V. Tạo ảnh động, ảnh gif (create gif)
1. Hướng dẫn nhanh
Nhấn Create GIF > Chọn thư mục chứa ảnh > Nhấn chuột trái kéo thả sang màn hình bên cạnh > Điều chỉnh tại mục Transition Effect, Size > Chỉnh text > Play.
2. Hướng dẫn chi tiết
Bước 1: Chọn Create GIF để tạo ảnh GIF > Chọn thư mục chứa ảnh bạn muốn sử dụng để tạo ảnh GIF.

Thêm ảnh GIF
Bước 2: Chọn ảnh muốn tạo ảnh GIF và nhấn chuột trái kéo thả sang màn hình bên cạnh.

Chọn kiểu
Bước 3: Bạn hãy điều chỉnh các mục sau:
- Điều chỉnh thời gian hiển thị của từng bức ảnh tại mục Duration.
- Thêm hiệu ứng của bức ảnh tại mục Transition Effect.
- Điều chỉnh kích thước ảnh GIF tại mục Size.
- Chèn và chỉnh sửa Text theo ý muốn.
- Nhấn Play để xem kết quả ảnh GIF của bạn.

Xem kết quả
Trên đây là bài viết hướng dẫn cách sử dụng phần mềm PhotoScape đầy đủ và chi tiết nhất trên máy tính. Hy vọng bài viết sẽ giúp bạn chỉnh sửa ảnh dễ dàng. Chúc các bạn thành công!