Rất nhiều công ty hiện nay sử dụng máy chấm công, đặc biệt là máy chấm công vân tay bởi tính chính xác cao, lại vô cùng tiện lợi khi kết nối với máy tính. Bài viết này sẽ giúp các bạn cài đặt máy chấm công để có thể tự cài đặt khi mua về nhé!
Máy chấm công kết nối với máy tính như thế nào?
Có 2 cách đấu nối máy chấm công Adel đến máy tính qua cổng LAN, đó là cách đấu nối trực tiếp và gián tiếp.
Với cách đấu nối trực tiếp: Bạn sử dụng một sợi cáp mạng came, một đầu vào máy chấm công Adel và đầu còn lại cắm vào cổng mạng trên máy tính. Khi sử dụng các kết nối này thì phải đặt địa chỉ IP máy tính của bạn là địa chỉ IP tĩnh.
Còn với cách đấu nối gián tiếp: Bạn cắm máy chấm công vào trong mạng nội bộ (mạng LAN) của bạn. Máy chấm công sẽ có vai trò như lòa một thiết bị mạng trong mạng LAN của bạn. Muốn kết nối với máy chấm công, bạn chỉ cần mở phần mềm lên và gõ vào địa chỉ IP của máy chấm công. Địa chỉ IP mặc định của máy chấm công là 192.168.1.201.

Các bước cài đặt dấu vân tay cho nhân viên
Bước 1: Trên máy chấm công vân tay, nhấn giữ phím “M/OK” từ 3 – 5 giây để bào hệ thống trên máy chấm công.
Bước 2: Trên màn hình của hệ thống máy chấm công vân tay, chọn “Quản lý nhân viên” rồi nhấn “M/OK”.
Bước 3: Trên màn hình “Quản lý nhân viên” của máy chấm công vân tay, chọn “Nhân viên mới” rồi nhấn “M/OK”.
Bước 4: Trên màn hình “Nhân viên mới” chọn “Đăng ký vân tay”.
Bước 5: Sau khi màn hình “Đăng ký vân tay” hiện ra, đặt ngón tay muốn đăng ký vào mắt đọc để đăng ký. Bạn nên đặt 3 lượt để mắt đọc nhận diện và ghi nhớ vào máy. Sau khi xong, máy sẽ hiện bảng thông báo hoàn tất và hỏi xem có muốn tiếp tục đăng ký ngón thứ 2 không. Nếu muốn đăng ký ngón thứ 2 thì bấm “OK” còn không thì bấm “ESC” để quay lại màn hình “Nhân viên mới”.
Bước 6: Trên màn hình “Nhân viên mới” của máy chấm công lúc này đã có số vân tay của bạn vừa đăng ký rồi, giờ chỉ cần chọn “Đồng ý” và nhấn “M/OK” màn hình sẽ hiện ra hỏi xem có lưu hay không, bạn chọn lưu và trở về màn hình “Nhân viên mới”. Nếu muốn đăng ký dấu vân tay cho người tiếp theo trên máy chấm công Ronald Jack thì làm từ bước 4 trở lên còn không thể nhấn “ESC” để thoát ra. Vậy là các bước cài đặt dấu vân tay cho nhân viên trong hướng dẫn cài đặt máy chấm công vân tay đã hoàn tất.
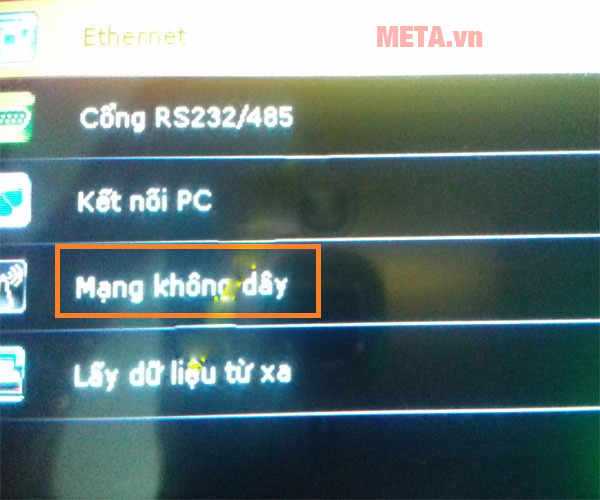
Hướng dẫn sử dụng phần mềm máy chấm công
Các bước cài đặt Admin trong hướng dẫn cài đặt máy chấm công vân tay:
Bước 1: Trên máy chấm công vân tay, nhấn giữ phím “M/OK” từ 3 – 5 giây để vào hệ thống cài đặt máy chấm công vân tay.
Bước 2: Trên màn hình hệ thống của máy chấm công vân tay, chọn “Quản lý nhân viên” rồi nhấn “M/OK”.
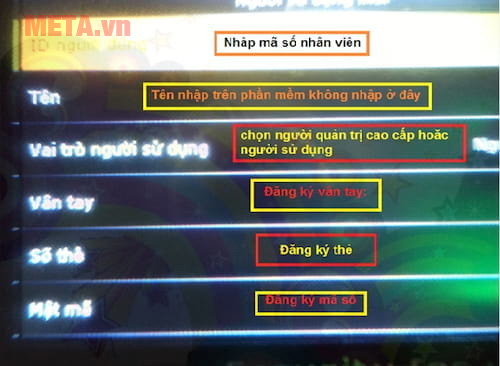
Bước 3: Trên màn hình “Quản lý nhân viên” của máy chấm công vân tay chọn mục “Quản lý”.
Bước 4: Trong mục “Quản lý” chọn nhân viên muốn tạo Admin để quản lý máy chấm công rồi nhấn “M/OK” rồi chọn “Chỉnh sửa”.
Bước 5: Trong mục “Chỉnh sửa” xuống phần “Nhân viên” nhấn nút (>,<) chuyển sang phần “Quản lý” rồi chọn “Đồng ý”. Sau đó thoát ra.
Vậy là bạn đã đặt người quản lý cho máy. Nếu ai muốn vào hệ thống máy để chỉnh sửa hoặc thêm nhân viên thì máy chấm công sẽ yêu cầu dấu vân tay của người quản trị mới cho vào.
- Nếu người quản trị máy chấm công không còn làm việc nữa, bạn muốn chỉnh sửa lại dữ liệu nhưng máy chấm công đòi hỏi phải có dấu vân tay của người đó, bạn có thể xóa dấu vân tay của người quản trị này bằng cách: Vào “Kết nối máy chấm công” => “Kết nối” => “Thông tin máy chấm công” => “Cập nhật” => “Xóa nhân viên quản lý”.
- Ngoài ra, bạn cũng có thể cài đặt mật mã bảo vệ trên phần mềm chấm công và trên máy chấm công Silicon để bảo vệ dữ liệu, tránh bị người khác chỉnh sửa. Bạn có thể mở máy chấm công Silicon liên tục hoặc mở lúc chấm công, lúc không chấm công có thể tắt đi. Điều này không ảnh hưởng đến máy chấm công.
Trên đây là hướng dẫn cài đặt máy chấm công vân tay mà bạn có thể tham khảo để cài đặt máy chấm công nhanh chóng và dễ dàng nhất. Với cách cài đặt máy chấm công này bạn sẽ tiện lợi hơn trong việc quản lý nhân lực trong công ty, doanh nghiệp hoạt động hiệu quả hơn nhé! Chúc các bạn thành công.






