PaintTool SAI là một chương trình vẽ tranh số kỹ thuật số nhẹ, rất phổ biến giữa các nghệ sĩ do sự đơn giản và vô số các công cụ. Hướng dẫn này là một hướng dẫn cơ bản sẽ hữu ích cho cả người mới bắt đầu và những người muốn tìm hiểu thêm về tiềm năng của PaintTool SAI. Ngoài ra bạn sẽ tìm hiểu thêm về tất cả các bảng và công cụ, cách sửa đổi các công cụ cho phù hợp với nhu cầu của bạn và một số thủ thuật. Băt đâu nao!
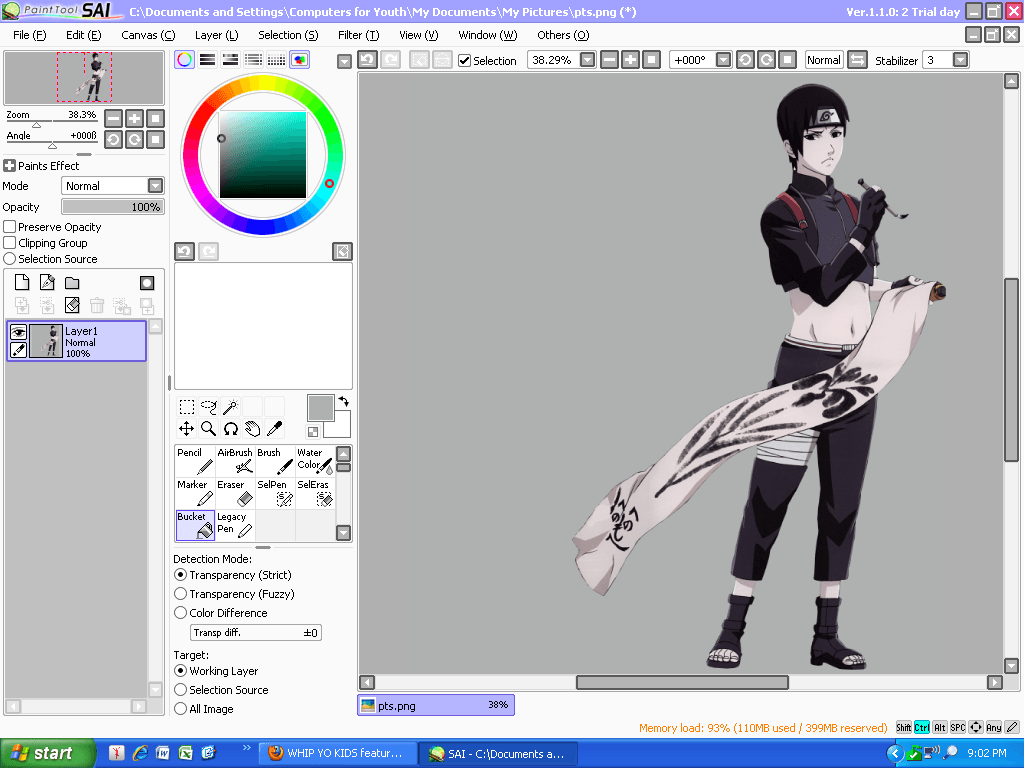
PaintTool SAI Panels
Trong PaintTool SAI, bạn có hai bảng chính để làm việc với: Color and Tool Panel ở bên phải và Layer Panel ở bên trái. Bạn có thể thay đổi vị trí của họ trong Window (W) . Các kiểm soát khác được cung cấp thông qua Quick Bar ở trên cùng.
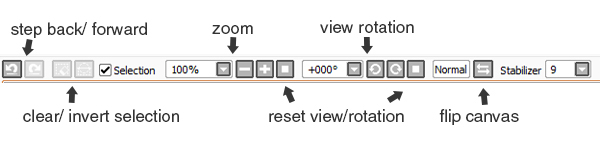
Step back có thể hỗ trợ khi bạn muốn trở lại từ hành động gần đây. Bạn có thể sử dụng bước này nhiều hơn 10 lần, vì vậy bạn sẽ không phải lo lắng khi xảy ra sự cố. Xoay khung vải có thể giúp bạn khi bạn vẽ từ một số góc khó. Các Reset nút trả về quan điểm và luân chuyển để mặc định. Lật lên tấm bạt giúp bạn có cái nhìn mới về tác phẩm nghệ thuật của mình và giúp bạn tìm ra những lỗi có thể có.
Tìm hiểu về bảng màu của bạn
Tất cả các loại Palette có thể được truy cập từ thanh trên cùng của bảng Color and Tool Panel hoặc trong Window (W) . Bây giờ chúng ta sẽ nhìn vào mỗi người trong số họ.
Color Wheel là một tổ chức của sắc thái màu sắc xung quanh một vòng tròn cho thấy màu sắc liên quan đến nhau như thế nào. Sử dụng bảng màu này bạn có thể dễ dàng làm việc với các kết hợp chính, bổ sung và các màu khác. Bạn có thể tìm hiểu thêm về các kết hợp màu sắc trong lý thuyết màu. Bên trong bánh xe là một khu vực có màu sắc khác nhau của một màu duy nhất.
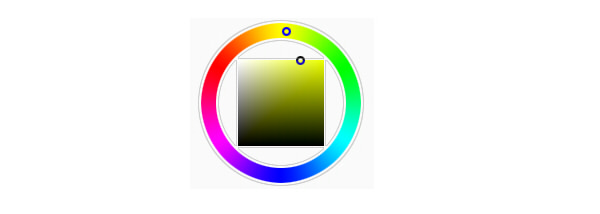
RGB Slider cho phép bạn thao tác màu sắc trên bánh xe màu, thay đổi màu sắc và giá trị của chúng.

HSV Slider viết tắt của Hue, Saturation và Value, vì vậy di chuyển thanh trượt này bạn có thể thay đổi các thuộc tính của màu.

Color Mixer trong chương trình này sử dụng màu xám để thay đổi các giá trị, điều này có thể rất hữu ích nếu bạn bắt đầu vẽ với màu xám đầu tiên và sau đó áp dụng màu sắc.

Swatches là nơi bạn có thể lưu tất cả màu yêu thích của mình. Để làm điều đó, đầu tiên hãy chắc chắn rằng bạn đã chọn màu mong muốn, và sau đó nhấp chuột phải vào một mẫu và chọn Set , và màu này sẽ được lưu trong Palette. Tôi thường tiết kiệm màu sắc tôi sử dụng nhiều nhất và tông màu da.
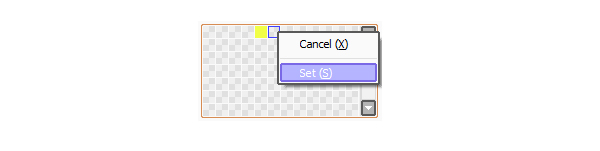
Scratchpad là nơi bạn có thể trộn bất kỳ loại màu nào mà không phải lo lắng vì nó sẽ không ảnh hưởng đến khung chính của bạn. Sau khi bạn đã đạt được kết quả tốt đẹp, bạn có thể áp dụng màu này cho tác phẩm nghệ thuật của mình hoặc dọn sạch Scratchpad và bắt đầu lại.
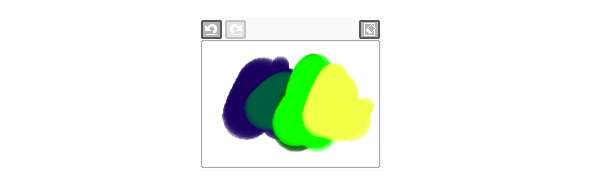
Bảng điều khiển là gì?
Công cụ chọn
Bộ công cụ đầu tiên của chúng tôi là về lựa chọn. Ở đó chúng tôi đã lựa chọn , Lasso , Magic Wand , Di chuyển , Phóng to , Xoay , Tay và Lựa chọn Màu sắc . Ngoài ra bạn có thể thay đổi hoặc chuyển đổi màu sắc Chính và Thứ cấp trên bảng này hoặc làm cho màu sắc trong suốt.

Chuyển đổi công cụ
Rectangle Selection cho phép bạn chuyển đổi tất cả các công cụ, chẳng hạn như Transform (Command-T) để mở rộng quy mô và xoay. Gợi ý: nhấn Shift nếu bạn muốn chuyển một vùng có cùng tỷ lệ.
Ngoài ra may also the tool Scale and Rotate – về cơ bản they are have a function tương tự like Chuyển đổi . Công cụ Distort miễn phí allowed to you make quan điểm and changing tỷ lệ of khu vực been selected.
Dưới đây bạn có thể tìm các công cụ Flip Horizontal , Flip Vertically , Rotate 90 0 CCW , Rotate 90 0 CW , cũng có thể truy cập từ Canvas (C) .
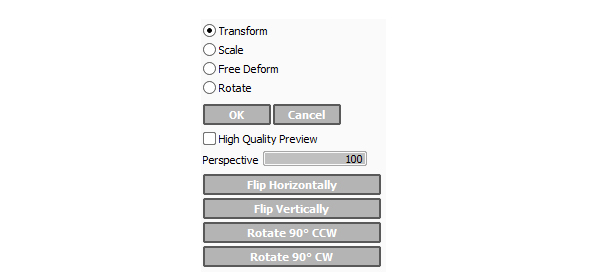
Công cụ vẽ -Drawing Tools
If you would like to successfully with the bức tranh kỹ thuật số of mình, you chắc chắn would not làm quen với bảng Drawing Tools .
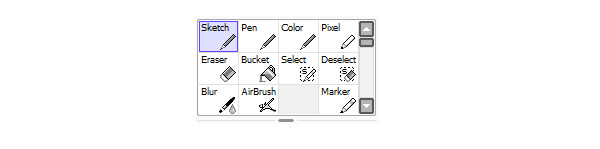
Trước hết, tôi muốn đề cập đến rằng mọi phiên bản của PaintTool SAI đều có thể có một bộ công cụ khác nhau. Ví dụ, một số phiên bản có thể có Brush or Water Brush , nhưng về cơ bản nó chỉ là tên của họ mà khác. Vì vậy, công cụ Blur hoạt động giống như Water Brush và vân vân. Bạn có thể thay đổi các thiết lập và tạo ra một số lượng vô hạn các đường vẽ bằng chỉ một bàn chải. Hãy thử nó và xem những điều tốt nhất cho bạn!
Only you can create their own hot keys for all tools bằng cách đúp vào công cụ biểu tượng hoặc qua Others (O) > Keyboard Shortcuts
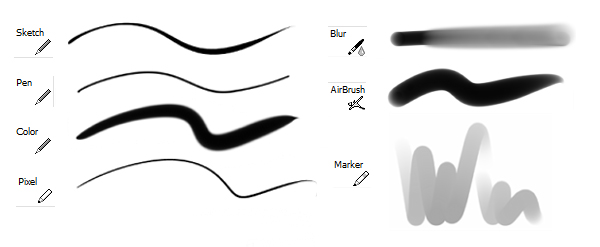
All tools can be customised for your paint but you will see the one one of their product. Ví dụ: Sketch hữu ích cho các đường nét, thô, Pen cung cấp cho bạn các đường kẻ đẹp hơn, mượt mà hơn, và công cụ Color rất tốt cho việc kết hợp màu sắc – giống như làm việc với màu nước cái đó. Blur thường được sử dụng cho việc pha trộn, nhưng kết quả của các công cụ Blur và Color là khác nhau. Lựa chọn công cụ nào tuỳ thuộc vào bạn, và PaintTool SAI cho chúng ta nhiều sự lựa chọn.
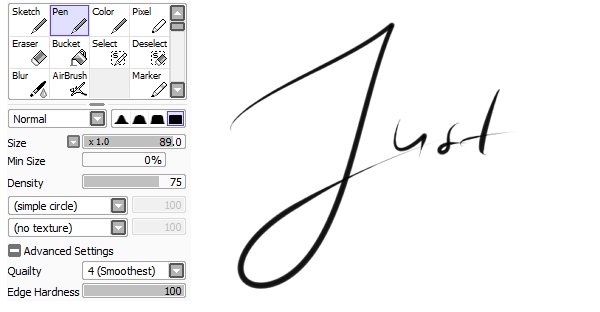
Bên dưới bảng điều khiển công cụ mà bạn có thể tìm thấy các thiết lập chính cho các công cụ vẽ của bạn, giống như Edge Shape, Size, Min Size, Density và Texture, và cũng có một số cài đặt nâng cao đó có thể khác nhau ở mỗi công cụ.
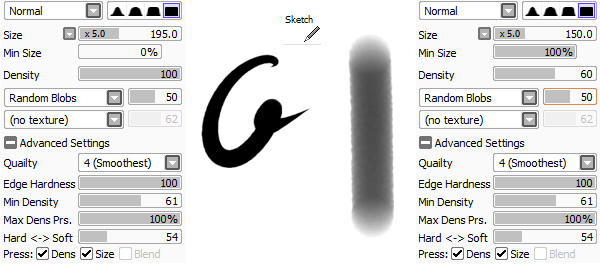
Edge Shape làm cho đường của bạn mềm hoặc cứng, có thể có một tác động thú vị trên bản vẽ của bạn. Sử dụng Size bạn có thể làm cho bàn chải của bạn rất nhỏ để xem chi tiết hoặc rất lớn cho các khối màu và các vùng màu rắn. Min Size nghĩa là có bao nhiêu màu sắc sẽ lấp đầy các cạnh của đột qu stroke. Density trong trường hợp này kiểm soát độ mờ đục của công cụ vẽ của bạn.
Bên cạnh đó, với mỗi phiên bản của PaintTool SAI có một số kết cấu xây dựng. Họ sẽ thêm chi tiết cho nghệ thuật của bạn, làm cho nó hấp dẫn trực quan hơn. Tuy nhiên, bạn cũng có thể tự tạo các texture này hoặc tải chúng xuống, sau đó thêm chúng vào thư mục kết cấu PaintTool SAI.
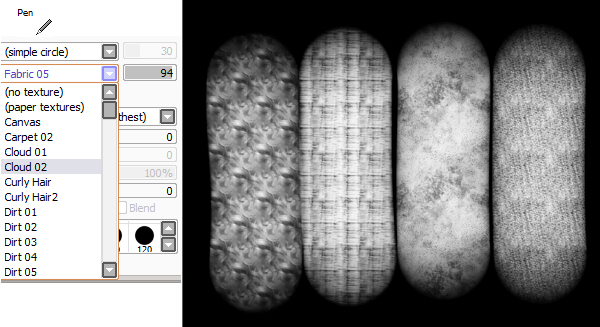
Quay lại công cụ Blur – không giống với công cụ Color, nó pha trộn các màu gốc và thay đổi chúng thành một màu hoàn toàn khác. Hãy cẩn thận với điều đó, bởi vì đôi khi lạm dụng công cụ này có thể dẫn đến bẩn về công nghệ của bạn, khi màu sắc rõ ràng và nhạt đi.
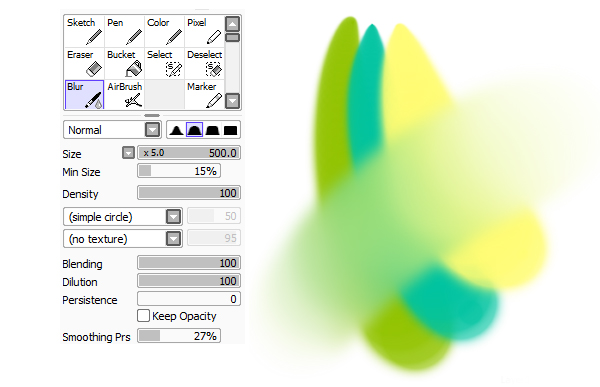
Select và Deselect là công cụ hoạt động theo cách khá đơn giản. Sử dụng chúng như một bàn chải bạn bao gồm tất cả các địa điểm bạn muốn được chọn hoặc bỏ chọn, và đó là nó. Sau khi bạn đã lựa chọn, bạn có thể di chuyển đến một lớp khác, và vẽ ở đó, và bạn vẫn sẽ làm việc bên trong khu vực được lựa chọn, cho đến khi bạn nhấn Clear Selection trên Quick Bar .
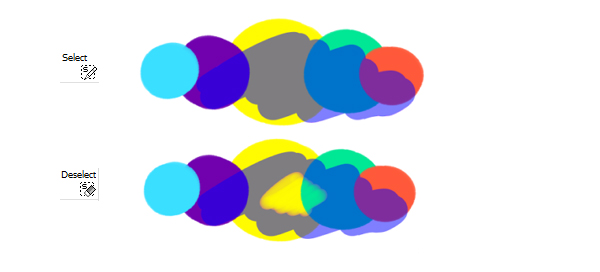
Và đó là Color and Tool Panel của chúng tôi ! Hy vọng bạn đã tìm thấy một số lời khuyên hữu ích và bây giờ có sự hiểu biết tốt hơn về cách hoạt động. Bây giờ chúng tôi đang di chuyển đến …
Hướng dẫn về Layer Panel
Đầu tiên là Bảng Navigator của chúng tôi , cũng có thể được sử dụng để xem trước nhanh. Cửa sổ xem trước rất hữu ích cho việc điều hướng nhanh hoặc tổng quan rườm rà. Đó là một thói quen tốt để chuyển đổi giữa một phần nhỏ của một tác phẩm nghệ thuật và hình ảnh tổng thể. Thu phóng và xoay bằng Canvas được điều khiển bằng cách di chuyển thanh trượt hoặc nút.
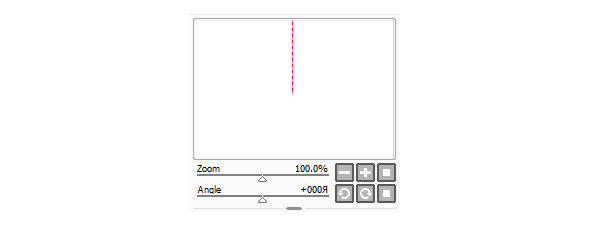
Sau đó, chúng ta có bảng Paint Effects , bao gồm Texture and Effect. Following you will be found Mode và Opacity với các thủ thuật lớp hữu ích bên dưới. Hãy nhìn họ chặt chẽ
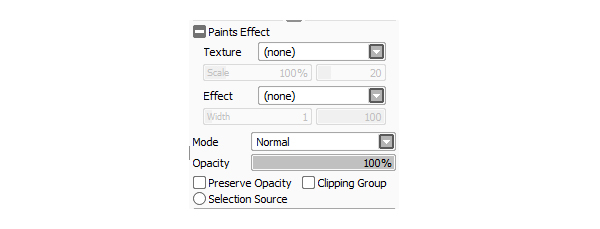
Trong PaintTool SAI, bạn có thể tìm thấy một số kết cấu bên trong, hoặc tự tạo cho mình. Các họa tiết này được áp dụng cho toàn bộ lớp, và bạn chỉ có thể thêm một texture trên mỗi lớp. Bên cạnh đó, thay đổi quy mô và độ mờ đục của kết cấu bạn có thể đạt được kết quả hơi khác nhau. Một lần nữa, đừng sợ thí nghiệm.
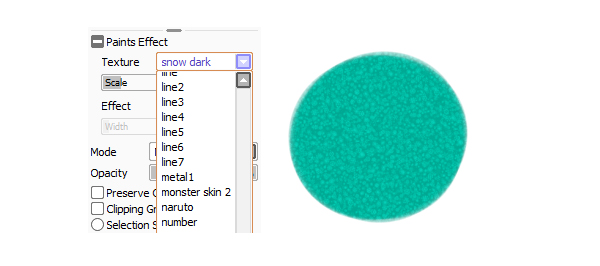
Hơn nữa, Fringe Effect (trong một số phiên bản của chương trình gọi là Wet Edges ) cho phép tác phẩm nghệ thuật của bạn gần như cảm thấy màu nước! Nó giống như một sự bắt chước của bức tranh cuộc sống thực mà làm cho bản vẽ của bạn thậm chí còn thú vị hơn.
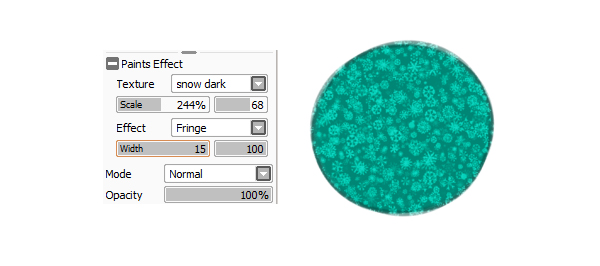
Bây giờ chúng ta hãy vào Layer Mode , cho phép chúng ta pha trộn hai hoặc nhiều lớp với nhau.
Chế độ Normal cho phép chúng ta che phủ lớp bên dưới với một lớp mới trên đầu trang mà không pha trộn màu sắc của chúng.
Các chế độ Multiply , Shade và Screen được sử dụng để làm tối và làm sáng các bức ảnh. Screen có hiệu quả ngược lại của Multiply . Sử dụng các chế độ lớp cho bóng và điểm nổi bật.
Luminosity hoạt động gần giống như Chế độ Screen , nhưng cho biết thêm độ sáng.
Chế độ Overlay kết hợp Chế độ Multiply và Chế độ Screen , do đó các phần sáng bên dưới chế độ lớp này trở nên sáng hơn, và các phần tối tối trở nên tối hơn. Lumi & Shade hoạt động gần như giống nhau, mặc dù chế độ này lại cho thêm nhiều độ sáng và sáng hơn.
Chế độ đơn giản nhất là Binary – tất cả nó chỉ là bao gồm tất cả mọi thứ trong màu đen. Nhưng hãy thử thay đổi độ mờ đục của lớp bằng chế độ Binary – nó sẽ thay đổi màu sắc hoàn toàn.
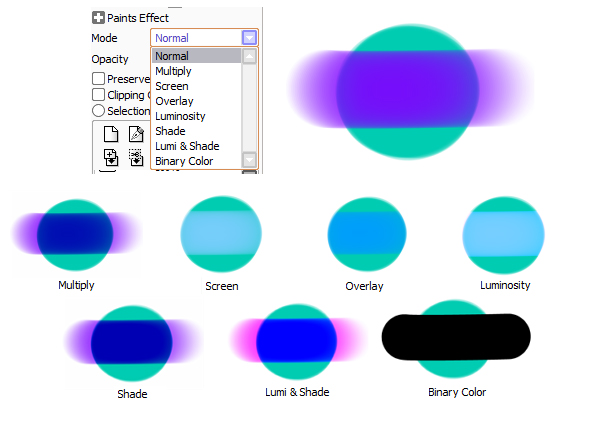
Dưới Mode và Opacity bạn có thể tìm thấy hai cài đặt thú vị: Preserve Opacity và Clipping Group .
Preserve Opacity làm cho tất cả các dòng và fill của một lớp bị khóa, do đó bạn sẽ không thoát khỏi các cạnh của nó và luôn luôn vẽ bên trong các đường. Nó rất hữu ích khi bạn muốn thay đổi màu sắc của nghệ thuật vẽ đường hoặc thay đổi các khối màu mà không ảnh hưởng đến màu sắc và khu vực khác.
Clipping Group hoạt động như một mặt nạ, và khi bạn vẽ trên cùng lớp với bật Clipping Group, nét của bạn sẽ luôn luôn được chỉ bên trong khu vực sơn của lớp bên dưới.
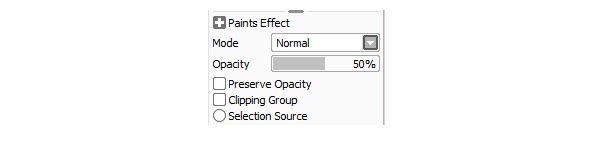
Tiếp theo là Layer Panel, nơi bạn có thể tạo các lớp và nhóm mới, hợp nhất nội dung của các lớp lại với nhau, xóa và xóa các lớp và cũng có thể làm việc với mặt nạ lớp.
New Layer tạo ra một lớp thông thường, còn New Linework Layer sẽ mở các công cụ vector cho bạn. New Layer Set hoạt động như một nhóm các lớp, vì vậy khi làm việc, bạn có thể tổ chức các lớp của mình và sẽ không bị lạc.
Transfer Down Layer về cơ bản sẽ gửi nội dung của lớp đến lớp bên dưới nó, trong khi xóa lớp trên cùng. Merge Down Layer kết hợp nội dung của hai lớp với nhau và xóa lớp trên cùng.
Clear Laye r làm trống tất cả nội dung của nó, trong khi Delete Layer chỉ đơn giản là loại bỏ nó.
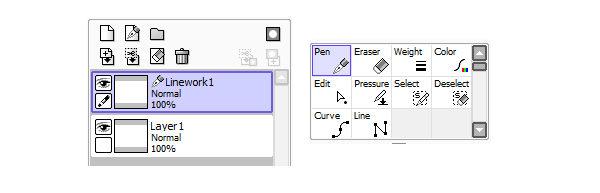
Tôi hy vọng bây giờ bạn biết nhiều về Paint Tool SAI và hướng dẫn này rất hữu ích cho bạn. Một lần nữa, nếu bạn không cảm thấy thoải mái làm việc trong chương trình này được nêu ra, chỉ cần dành nhiều thời gian hơn và thực hành trong đó, và bạn sẽ thấy nó dễ dàng như thế nào. Thử nghiệm cài đặt, khám phá những điều mới mẻ, và bạn sẽ được cảm hứng để tìm đường của bạn bằng PaintTool SAI. Chúc may mắn!






