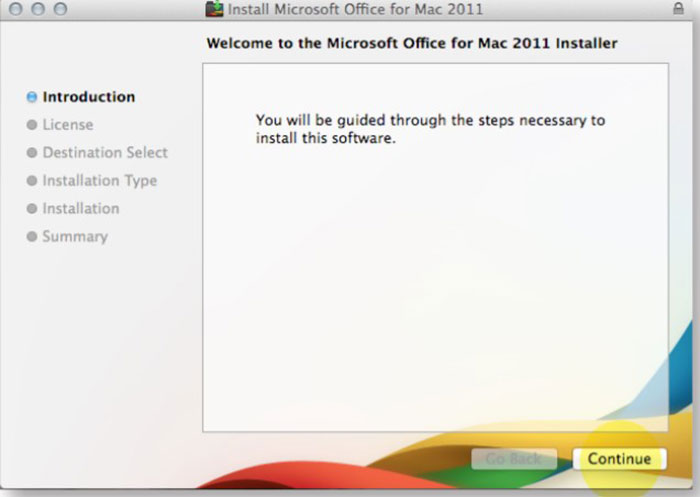Microsoft Office 2021 bao gồm bộ phần mềm văn phòng: Word để quản lý tài liệu, Excel để làm việc với bảng tính, PowerPoint để tạo bản thuyết trình, Access và Outlook để quản lý email, Publisher giúp kiểm soát ấn phẩm kỹ thuật số cùng với OneNote, OneDrive For Business, Skype For Business, Project Professional và Visio Professional.
Với các phần mềm toàn diện cho người làm việc văn phòng, Microsoft Office trở thành một phần không thể thiếu. Trong bài viết này, hãy cùng tìm hiểu hướng dẫn chi tiết cách cài đặt Microsoft Office 2021 trên máy tính chạy Windows 10 và 11.
Giới thiệu về Microsoft Office 2021
Các phần mềm trong Microsoft Office 2021
Microsoft Office 2021 bao gồm các phần mềm:
Các tính năng của Microsoft Office 2021 Professional Plus
- Bộ năng suất toàn diện.
- Xử lý tất cả các loại định dạng tài liệu.
- Cung cấp hỗ trợ để xử lý email.
- Tạo bản trình bày tương tác.
- Nhiều bản sửa lỗi và cải tiến.
- Quản lý cơ sở dữ liệu và xử lý các dự án khác nhau.
- Các tính năng cộng tác và hỗ trợ đám mây.
- Hàng loạt công cụ mạnh mẽ để xử lý văn bản.
- Quy trình làm việc nâng cao với hiệu suất tốt hơn.
- Xử lý cơ sở dữ liệu và sắp xếp nội dung.
- Thêm tệp phương tiện vào tài liệu.
- Tùy chỉnh bố cục của tài liệu.
- Thêm hình ảnh và nội dung khác vào tài liệu.
- Quản lý Bảng tính, bản trình bày và hơn thế nữa.
- Xử lý các phép tính phức tạp và xử lý một lượng lớn dữ liệu.
- Giao diện người dùng rõ ràng, dễ sử dụng.
Yêu cầu hệ thống đối với Microsoft Office 2021 Professional Plus
- Hệ điều hành: Windows 10/8/7.
- Dung lượng đĩa cứng trống: Ổ cứng trống 10 GB.
- Bộ nhớ đã cài đặt: RAM tối thiểu 2 GB.
- Bộ xử lý: Intel Core 2 Duo trở lên.
Hướng dẫn cài đặt Microsoft Office 2021
Phương pháp 1
Bước 1: Tải xuống Office Deployment Tool ở ô dưới đây.
Bước 2: Tạo một thư mục mới và đặt tên Office 2021 để dễ phân biệt.
Bước 3: Khởi chạy Office Deployment Tool đã tải xuống với tư cách administrator. Nhấn vào Yes trong thông báo nhắc nhở.
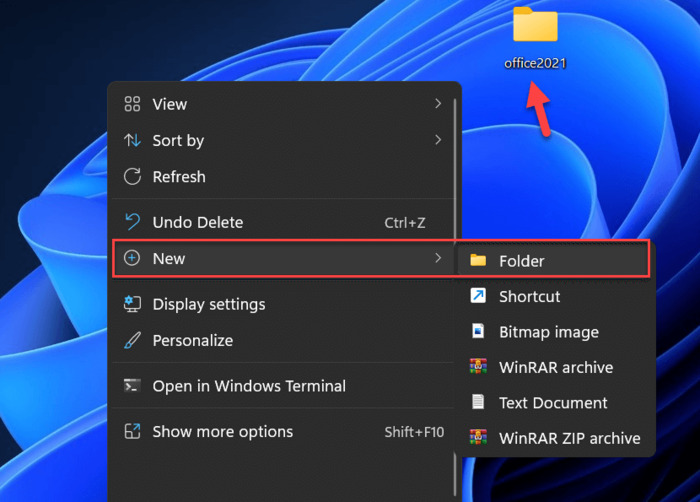
Bước 4: Chọn Click here to accept the Microsoft Software License Term và nhấn vào Continue.
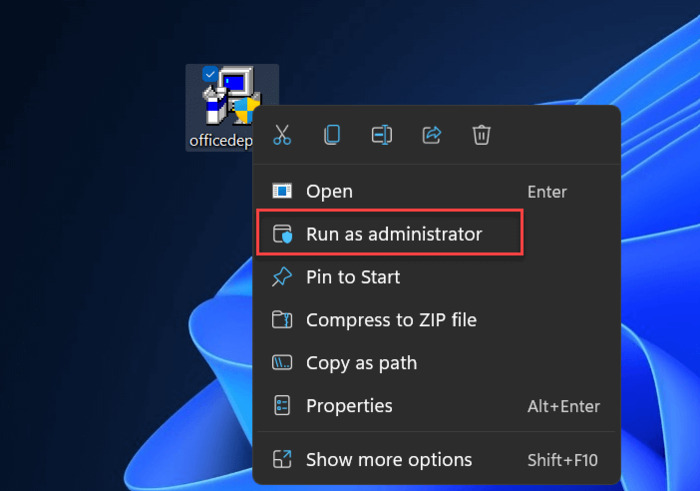
Bước 5: Chọn thư mục Office 2021 đã tạo trước đó và nhấn OK.
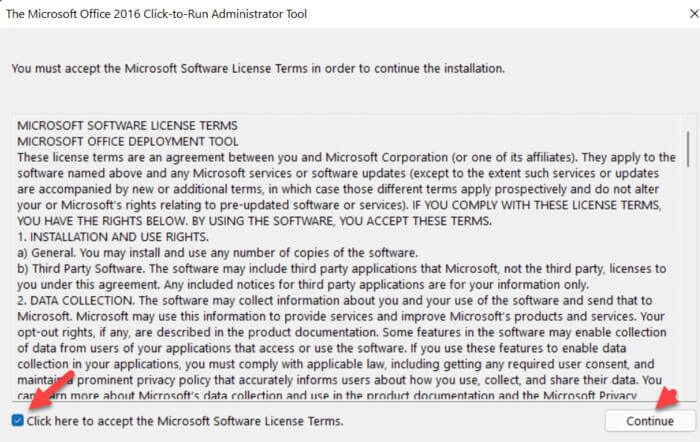
Bước 6: Mở thư mục Office 2021 và xóa tệp configuration-Office365-x64, configuration-Office365-x86 và configuration-Office2019Enterprise.
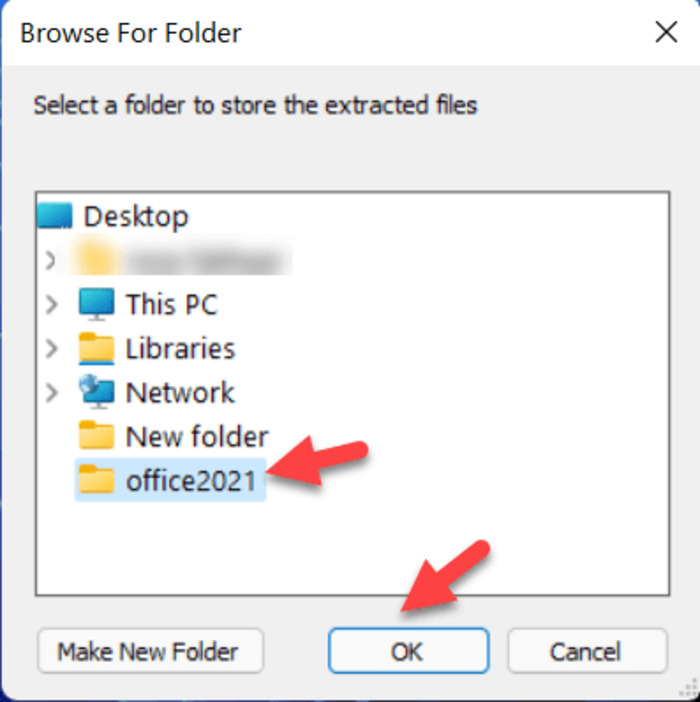
Bước 7: Mở tệp configuration-Office2021Enterprise trong Notepad.
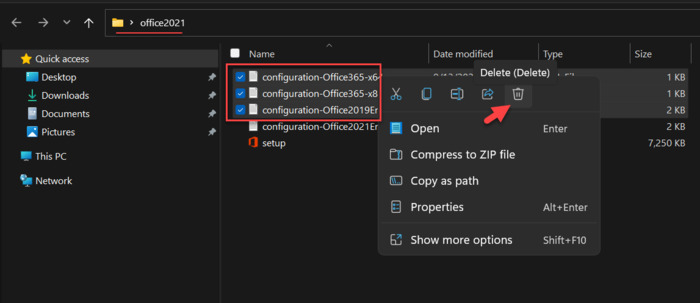
Bước 8: Nếu mọi người muốn tải phiên bản 32-bit của Office, hãy sửa 64 thành 86. Trong trường hợp muốn dùng bản 64 bit thì không cần chỉnh sửa gì thêm.
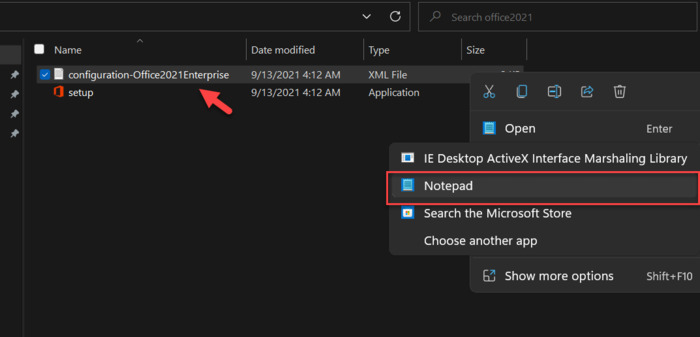
Bước 9: Xóa bỏ toàn bộ các phần có liên quan tới VisioPro2021Volume và ProjectPro2021Volume.
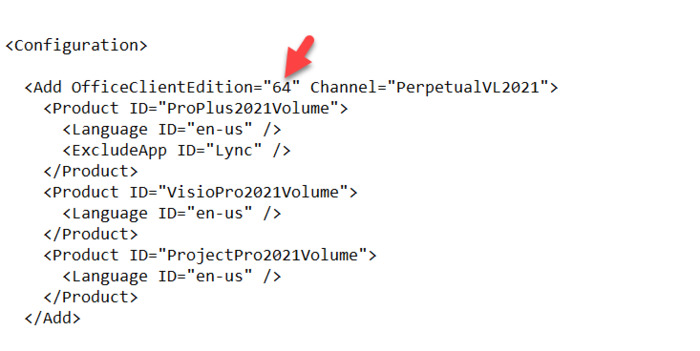
Bước 10: Đóng Notepad và nhấn Save.
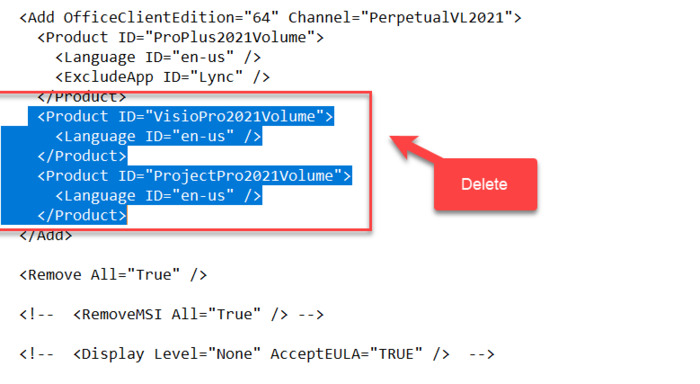
Bước 11: Mở thư mục Office 2021, click chuột phải vào khoảng trống và chọn Open in Windows Terminal.
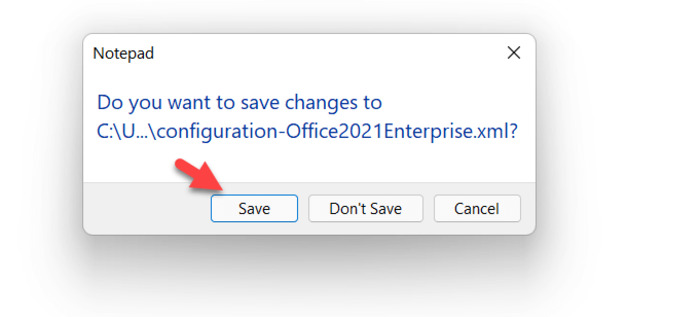
Bước 12: Nhập lệnh .setup.exe /configure .configuration-Office2021Enterprise.xml và nhấn Enter. Chọn Yes khi có thông báo.
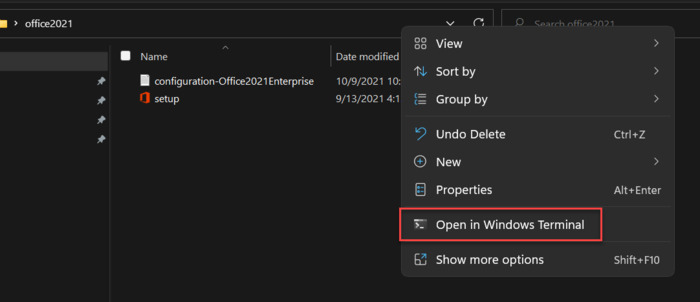
Bước 13: Chờ đợi tới khi Microsoft Office 2021 hoàn thành tải xuống và nhấn Close.
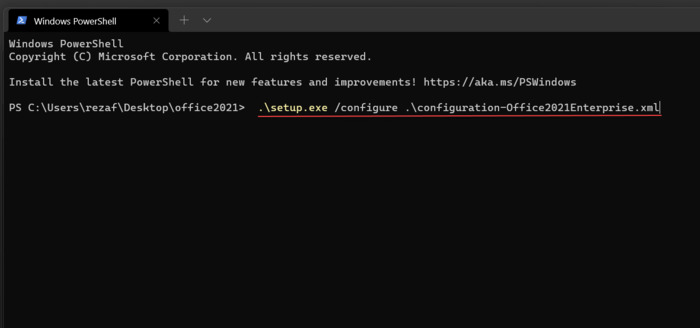
Phương pháp 2
Bước 1: Nhấn vào ô tải về Microsoft Office dưới đây.
Bước 2: Mở thư mục Download hoặc thư mục mọi người dùng để lưu trữ tệp tải xuống.
Bước 3: Nhấn đúp vào tệp Microsoft Office vừa tải, chọn Yes khi xuất hiện thông báo Do you want to allow this app to make changes to your device? để quá trình cài đặt bắt đầu.
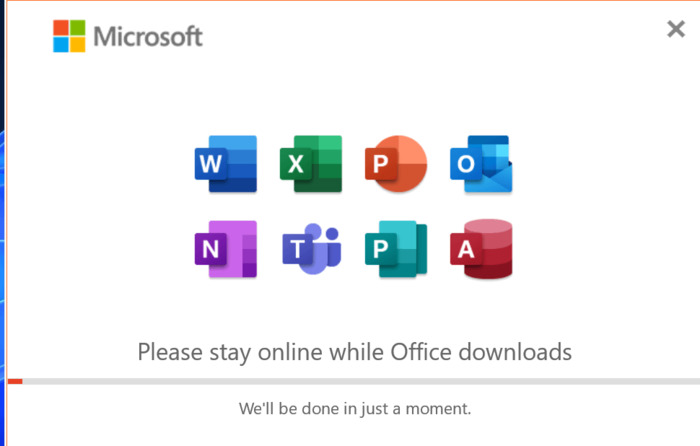
Bước 4: Thông báo You’re all set! Office is installed now sẽ xuất hiện khi quá trình cài đặt hoàn thành. Nhấn Close để đóng hộp thông báo.
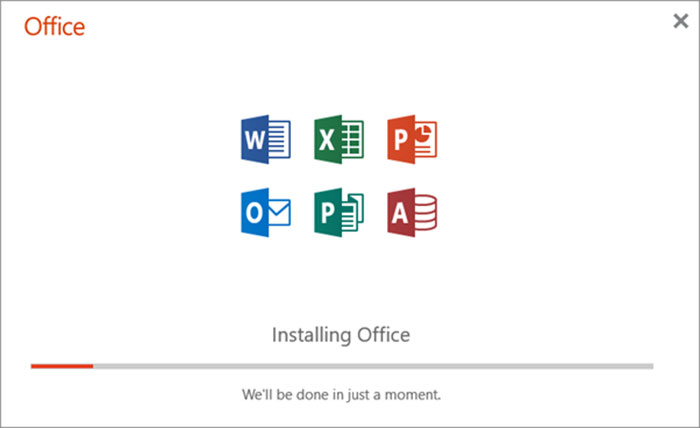
Cách kích hoạt Microsoft Office 2021
Phương pháp 1
Bước 1: Tải xuống Microsoft Office 2021 Activator.
Bước 2: Sau đó giải nén tệp và chọn Run as administrator. Nhấn Yes khi xuất hiện thông báo.
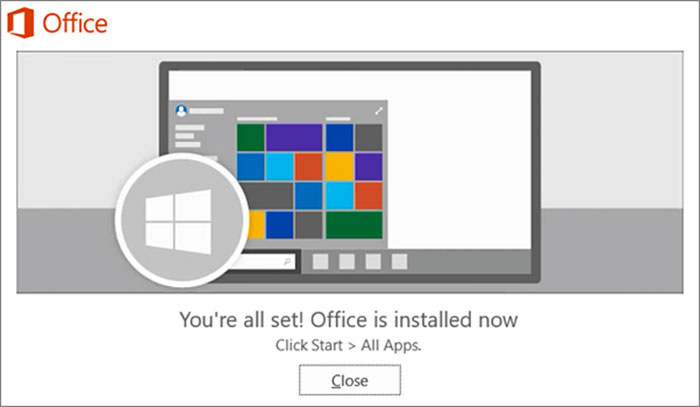
Trong quá trình khởi chạy sẽ hiện dòng Activating your Office và Product activation successful lúc hoàn thành.
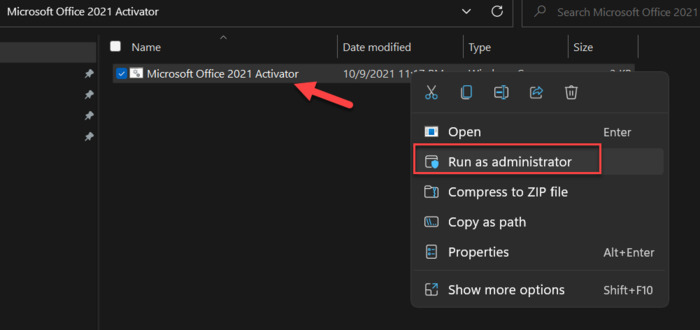
Phương pháp 2
Bước 1: Nhập tên một ứng dụng Office bất kỳ (chẳng hạn như Word, Excel) vào menu Start để mở Microsoft Office.
Bước 2: Khi Office mở ra, hãy chấp nhận điều khoản cấp phép để kích hoạt và sẵn sàng sử dụng.
Kiểm tra Microsoft Office 2021 đã được kích hoạt chưa
Bước 1: Mở chương trình Microsoft Office.
Bước 2: Đi đến Account, nếu thấy dòng Product Activated thì Microsoft Office đã được kích hoạt thành công.
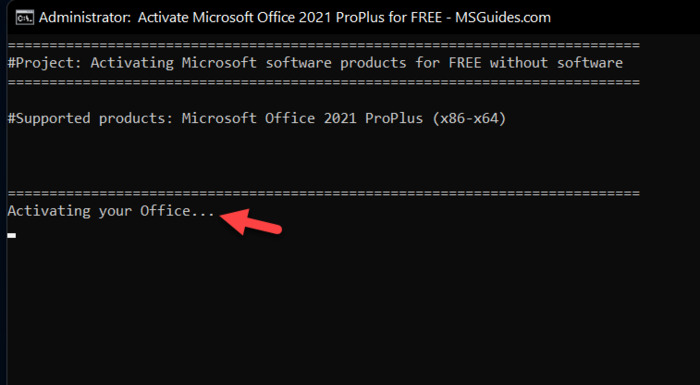
Hướng dẫn cài đặt Microsoft Office trên máy tính Mac
Microsoft Office là sở hữu vô số công cụ hữu ích khi nói đến chức năng xử lý văn bản, bảng tính và các chương trình trình bày,… Các gói phần mềm của Microsoft Office thường có Word, Excel và PowerpPoint. Những chương trình khác được bao gồm trong các gói chuyên biệt hơn.
Trên máy tính Mac, mọi người có thể sử dụng iWork, nhưng nó có ít tính năng hơn nhiều so với Office. Vì vậy, nếu cần nhiều chức năng hơn, Microsoft Office vẫn là một giải pháp tốt nhất. Trong bài viết này, hãy cùng tìm hiểu cách cài đặt Microsoft Office trên máy tính Mac để tận dụng những tính năng tuyệt của bộ công cụ văn phòng này.
Tải xuống Microsoft Office
Bước đầu tiên mọi người cần làm là tải xuống Microsoft Office cho máy tính Mac của mình. Hãy nhấn vào ô tải về Microsoft Office cho Mac dưới đây.
Hoàn thành các bước từ trình hướng dẫn cài đặt
Sau khi quá trình tải xuống hoàn tất, hãy chạy tệp cài đặt bằng cách nhấp đúp vào tệp đó hoặc tìm kiếm tệp ở thư mục Download.
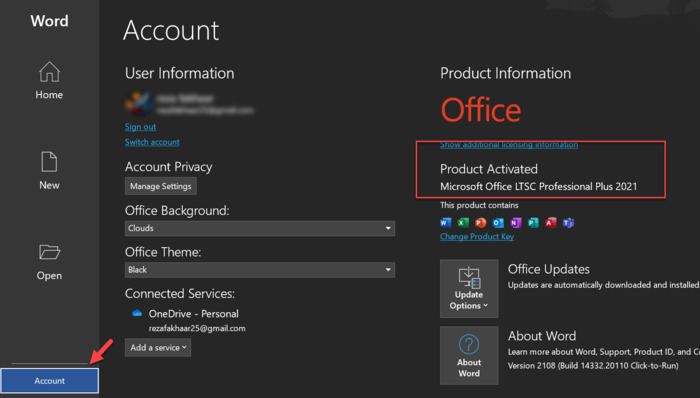
Office sẽ bắt đầu cài đặt, bấm vào biểu tượng Office Installer. Thao tác này sẽ kích hoạt trình hướng dẫn cài đặt, nó sẽ đưa ra hướng dẫn chi tiết để mọi người làm theo.

Thực hiện các bước theo tất cả các hướng dẫn trên màn hình từ trình hướng dẫn cài đặt để cài đặt Microsoft Office vào máy tính Mac của mình. Sau khi quá trình cài đặt kết thúc, người dùng sẽ thấy một thông báo thông báo rằng quá trình cài đặt đã hoàn tất.
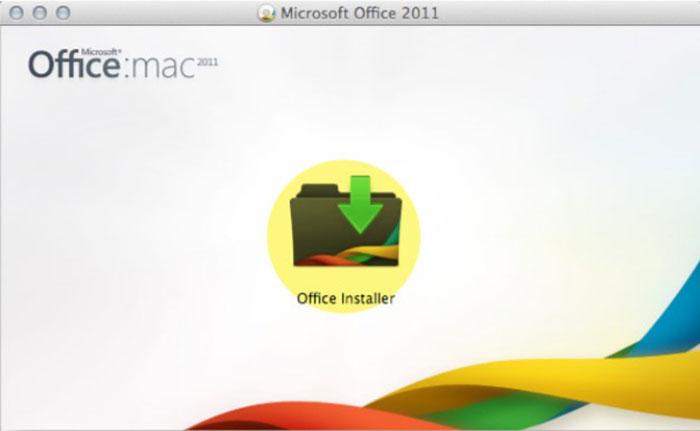
Kích hoạt Microsoft Office
Bây giờ mọi người có thể chạy Microsoft Office bằng cách nhấp đúp vào bất kỳ chương trình nào mình muốn sử dụng. Lần đầu tiên khởi chạy Microsoft Office, mọi ngươi sẽ phải kích hoạt nó. Một màn hình sẽ xuất hiện để hướng dẫn quy trình kích hoạt Office và mọi người chỉ cần làm theo hướng dẫn và nhấp vào Finish sau khi hoàn tất.
Sau khi Microsoft Office tải xuống và cài đặt thành công, người dùng có thể xác định vị trí của các ứng dụng trong LauchPad.