Hiện nay nhu cầu in ấn ngày càng phổ biến hơn. Trong đó việc điều khiển máy in từ xa bằng các thiết bị như điện thoại, máy tính rất tiện lợi. Tuy nhiên, để làm được điều này đòi hỏi mọi người phải biết cách kết nối máy in qua wifi. Nhưng không phải ai cũng biết cách cài đặt máy in qua wifi như thế nào? Vậy nên, nội dung bài viết sau đây sẽ bật mí cách kết nối máy in qua wifi chi tiết nhất để mọi người tham khảo.
Máy in kết nối wifi là gì?
Máy in kết nối wifi là dòng máy in hiện đại, có thể kết nối được với máy tính, điện thoại, máy tính bảng thông qua mạng wifi. Thay vì phải thao tác trực tiếp trên máy in, mọi người có thể điều khiển hoạt động in ấn trên điện thoại, máy tính một cách đơn giản, nhanh chóng.

Tăng tính tiện lợi khi kết nối máy in qua mạng wifi
So với những loại máy in truyền thống thì các dòng máy in kết nối wifi có tính tiện lợi và khả dụng cao hơn. Mọi người dễ dàng in ấn bất kỳ tài liệu nào từ xa mà không cần đến dây cáp hay di chuyển nhiều. Điều này góp phần tiết kiệm thời gian, không gian in ấn và đặc biệt đảm bảo chất lượng in hiệu quả hơn.
Chính vì vậy, nhu cầu tìm hiểu cách kết nối với máy in qua wifi ngày càng được nhiều công ty, văn phòng lựa chọn và sử dụng nhiều hơn.
Hướng dẫn cách kết nối với máy in qua wifi
Để có thể kết nối máy in qua mạng wifi thì sẽ tùy thuộc vào cấu hình của mỗi loại máy in để thực hiện. Ví dụ như kết nối wifi cho máy in Brother sẽ khác với cách kết nối wifi cho máy in Canon.
Trước khi thực hiện, mọi người cần phải kiểm tra và đảm bảo rằng chiếc máy in của bạn được hỗ trợ in ấn thông qua việc kết nối với wifi. Đồng thời, các thiết bị như máy tính, máy in cùng kết nối với một địa chỉ IP mạng.
>> Có thể bạn quan tâm: cách kết nối máy in với máy tính
Cách kết nối máy chủ với việc cài đặt máy in qua wifi
Đối với cách in qua mạng wifi thông qua việc kết nối với máy chủ khá đơn giản khi thực hiện theo các bước sau đây:

Kết nối hệ thống máy chủ cùng với máy in qua wifi
Bước 1: Tiến hành bật và khởi động máy chủ lên, đồng thời cắm điện và bật nguồn máy in tương ứng.
Bước 2: Cài đặt Driver cho hệ thống máy chủ tương thích với máy in. Hiện nay các dòng máy in wifi thường sẽ đi kèm theo với đĩa driver riêng để người dùng có thể cài đặt.
Tuy nhiên, nếu các loại máy in không có sẵn thì mọi người có thể lên Google để tìm kiếm và tải driver tương ứng với đời máy của mình về dễ dàng.
Bước 3: Bắt đầu thao tác kết nối máy in wifi với máy chủ theo quy trình sau: Trên màn hình máy tính bấm Start -> Setting -> Control Panel -> Printers and Faxes (hoặc Printers and Device) -> Chọn thiết bị máy in tương ứng
-> Bấm chuột phải chọn Sharing -> Share this Printer -> Apply -> Ok. Đến khi trên màn hình xuất hiện biểu tượng bàn tay chuột trên màn hình máy in là thành công, từ đó mọi người có thể tiến hành thao tác in ấn như thông thường.
Kết nối máy in khác với wifi trong hệ thống
Đối với việc cách in qua mạng wifi với máy in khác trong hệ thống, mọi người có thực hiện theo quy trình sau: Bấm Start -> Setting -> Printers and Faxes -> Trên thanh menu chọn File -> Add Printer -> Next
-> A Network Printer or a Printer Attached to Another Computer -> Next -> Đánh dấu vào mục Browse For a Printer -> Next -> Chọn máy tính chủ đã kết nối -> Bấm đúp chuột vào biểu tượng máy chủ -> Next -> Finish để hoàn thành.
Chia sẻ máy in qua wifi cho các máy tính, laptop khác trong cùng hệ thống
Hướng dẫn cài đặt wifi cho máy in Brother với máy tính khác trong cùng một hệ thống mọi người có thể thực hiện theo quy trình sau:

Dễ dàng kết nối máy tính với máy in cùng hệ thống qua wifi
Bước 1: Mở máy tính cần kết nối máy in với wifi của bạn
Bước 2: Tiến hành cài đặt driver cho máy tính như cài đặt với máy chủ bằng cách vào Control Panel -> Printers and Devices -> Add Printer -> Add A Network, wireless or Bluetooth Printer -> Bấm phím Windows + R -> Gõ cú pháp //IP của máy chủ để bắt đầu kết nối và in ấn như thông thường.
Kết nối máy in qua mạng trên Win 7 – Win 7
Đối với cách in qua mạng wifi trên nền tảng PC win 7 thì có thể thực hiện đơn giản theo các bước sau đây:
Bước 1: Truy cập vào mục Control Panel -> Chọn Printers and device or Printers and Faxes
Bước 2: Tại giao diện mới mở ra, bấm chuột phải chọn Properties -> Share this Printer
Bước 3: Lúc này tính năng kết nối máy in wifi đã thành công
Lưu ý khi kết nối máy tính với máy in qua mạng wifi
Để có thể kết nối máy in qua wifi thành công, mọi người cần phải lưu ý một số vấn đề như:

Ưu tiên chọn loại máy in có chức năng kết nối wifi hiện đại
– Ưu tiên chọn các dòng máy in cao cấp, có chức năng kết nối wifi từ các thương hiệu uy tín như Brother, HP, Canon,… không nên ham rẻ chọn sản phẩm không rõ nguồn gốc xuất xứ.
– Xác định nhu cầu sử dụng để lựa chọn loại máy in có cấu hình phù hợp, tránh việc chọn không đúng loại gây ảnh hưởng tới việc sử dụng
– Ưu tiên lựa chọn loại máy in đủ mạnh để việc in ấn hiệu quả và ổn định.
Hướng dẫn cách fix lỗi không kết nối máy in qua wifi
Trong trường hợp việc cài đặt máy in qua wifi không thành công, mọi người có thể xử lý theo các cách sau đây:
Đảm bảo đã chia sẻ máy in qua mạng LAN đúng cách
Trước khi tiến hành kết nối, mọi người cần phải đảm bảo quá trình chia sẻ, kết nối máy in wifi đúng cách theo các cách trên. Nếu đã thực hiện đúng quy trình nhưng vẫn không kết nối được thì bắt đầu áp dụng thêm một số cách khắc phục dưới đây.
>> Xem thêm: Hướng dẫn cách xử lý lỗi không kết nối được máy in qua mạng LAN
Sử dụng trình sửa lỗi Troubleshoot
Một trong những phương pháp khắc phục lỗi hướng dẫn in qua mạng wifi, hay các lỗi liên quan tới thiết bị ngoại vi thì có thể sử dụng Troubleshoot. Cách khắc phục đơn giản như sau:
Trên màn hình máy tính bấm tổ hợp phím Windows + I để mở giao diện Setting -> Updates & Security -> Troubleshoot ở danh mục bên trái -> Chọn Printer -> Run the Troubleshoot để tiến hành quét và tự động sửa lỗi .


Ngoài Troubleshoot thì mọi người cũng có thể thay thế bằng mục Hardware and Device để kiểm tra chi tiết các thiết bị ngoại vi kết nối. Sau khi sửa xong, có thể kết nối lại với máy in theo các cách trên để vận hành.
Kiểm tra Driver
Nhiều trường hợp kết nối máy in qua mạng wifi gặp lỗi do việc cài driver không phù hợp, bị lỗi hoặc thiếu. Vậy nên, mọi người cần phải kiểm tra lại driver cài đặt vào máy đơn giản theo các bước sau:
Bước 1: Bấm tổ hợp phím Windows + R -> Nhập lệnh “devmgmt.msc” -> OK -> Xuất hiện hộp thoại Device Manager.
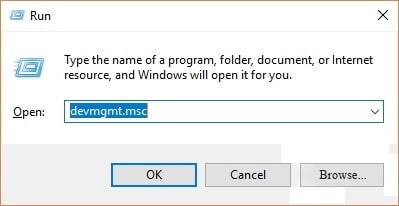
Bước 2: Chọn mục Print Queues -> Thực hiện thao tác Xóa, cập nhật hoặc cài lại driver.
Chạy lại trình tìm kiếm máy in trên Windows 10
Nhiều trường hợp không phải việc thiết lập không đúng, hay thiếu driver mà nhiều lúc lỗi không kết nối wifi máy in HP còn nằm ở chính máy tính của bạn. Mọi người có thể kiểm tra theo các bước sau đây:
Bước 1: Bấm tổ hợp Windows + I, cửa sổ xuất hiện chọn Devices

Bước 2: Chọn Printers & Scanners -> Add a printer or scanner để tiến hành quét các máy in mà máy tính có thể kết nối. Trường hợp không tìm thấy máy in muốn kết nối chọn The Printer that I want isn’t listed.

Bước 3: Trong giao diện mới, tích chọn mục Add a Bluetooth, wireless or network discoverable printer -> Next. Lúc này sẽ phải mất một chút thời gian để hệ thống máy tính quét và kết nối với các thiết bị máy in cùng mạng Lan.

Nếu không gặp vấn đề gì thì trên màn hình máy tính sẽ xuất hiện thiết bị máy in cần kết nối. Mọi người bắt đầu kết nối lại và vận hành in ấn bình thường.
Trên đây là những thông tin giúp mọi người nắm được cách kết nối máy in qua wifi. Hy vọng dựa vào những thông tin chia sẻ trên sẽ giúp cho mọi người tiết kiệm thời gian, cũng tăng tính tiện lợi khi in ấn tài liệu hiệu quả hơn.
Nếu bạn gặp bất kỳ khó khăn nào trong việc kết nối máy in qua wifi hãy liên hệ ngay với dịch vụ sửa máy in tại nhà, sửa máy tính tại nhà Hà Nội uy tín chuyên nghiệp giá rẻ của chúng tôi để được tư vấn và hỗ trợ nhé.






